1. godot的界面介绍
侧面分栏(Dock)
-
点击侧面分栏的右上角可以调整分栏的位置
-
左侧面分栏具体包括:
- 文件系统(FileSystem),显示了当前项目中所有的资源文件
- 导入(Import),显示了文件系统分栏中所选资源文件的导入设置。
- 场景(Scene),按照层级结构显示当前场景中的所有节点,可以简单的理解为一个游戏里的场景/关卡
-
右侧面分栏具体包括:
- 属性(Inspector),显示了场景分栏中所选节点的属性。
- 节点(Node),显示了与当前场景分栏中所选节点对应的一些“信息”。
中间面板:
-
主工作区(Workspace)
- 2D,当在场景分栏中所选节点为2D类型时,会自动进入此工作区。
- 3D,当在场景分栏中所选节点为3D类型时,会自动进入此工作区。
- 脚本(Script),此工作区可以对当前项目中的脚本进行编辑。
- 资源库(AssetLib),可以搜索并浏览网站上的资源
-
底部面板(Bottom Panel)
- 隐藏
-
与Unity和UE4不同的是:Godot这种布局关系当前是相对固定的,即它不能随意调整任意一个面板的位置或脱离成独立的窗口。虽然这看似是一个缺点,不过从某种程度上讲也让引擎变得更简单了。
-
如果布局乱了,恢复一下就可以了,Editor | Editor Layout | Default
2. 场景和资源
- 场景 Scene ,就是一个游戏里的场景 / 关卡
- 创建场景,在res面板的文件夹下右键,New Scene创建场景
- 资源 Asset,指游戏里用到的素材、脚本等数据文件
比如,常用的几种类型:
Texture 图片素材 ( *.jpg / *.png)
Audio音频素材 ( *.mp3)
程序脚本GdScript ( *.gd)
- 可以对素材执行删除 Delete 、重命名 Rename 等操作
3. 场景视图和游戏视图
-
场景视图Scene ,即场景编辑器窗口,默认地,创建了一个场景empty
-
鼠标滚轮 :放大/缩小视图
-
鼠标右键拖拽:平移视图
-
网格,每一个大网格包括8*8的小网格,每个小网格8个像素
每一个小格子为:8像素 x 8像素
每一个大格子为:64像素 x 64像素
-
场景视图中的蓝色框区域是可见的范围,对应的就是运行游戏的时候的游戏视图
-
本教程所有的每节课都很简单,这是因为对godot的知识做了拆解,把复杂的知识拆解为一个一个简单的知识点
-
然后把每个简单的知识点单独作为一节课,所以整个课程的难度是一种渐进式的
-
复杂的东西都是由一个一个简单的知识构成的,不要觉得课程简单,如果简单的东西不熟练不练习,后面的课程很可能会跟不上
4. 游戏对象(节点)
-
游戏对象 Node,就是场景中包含的内容,godot所有操作都是基于节点Node
-
演示:向Scene窗口里添加几个图片
1 准备图片素材
2 把图片拖到2D游戏场景中
3 在Scene窗口中,观察新加的游戏对象
- 游戏对象的简单操作:
1 选中游戏对象
从左侧的层次管理器(Scene窗口)中选中游戏对象
2 移动游戏对象
选用移动工具,拖动小方块
3 修改对象名字
在Scene窗口中,可以修改名字、删除对象等操作
5. 坐标系
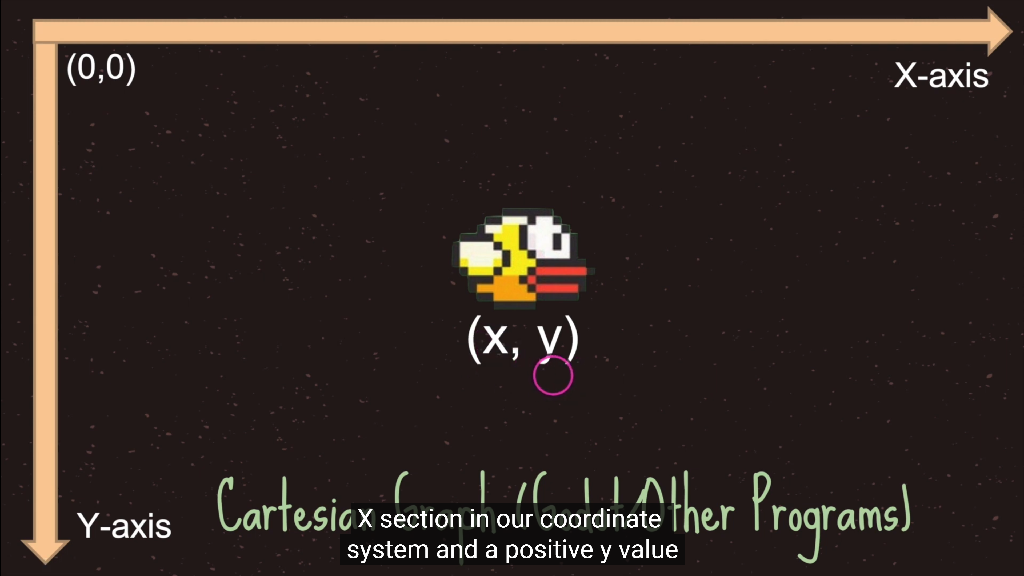
- 选择移动工具,移动一个对象
- 可以通过鼠标去移动游戏对象,也可以通过键盘方向键移动游戏对象,也可以手动修改position的坐标x和y去更加精确的移动对象
在 Inspector 属性面板:
观察对象的坐标 Position: x, y
可以发现,对象的坐标会随之变化
- 世界坐标系,又称为全局坐标系
y轴向下为正
x轴向右为正
一个像素在真实世界中,可以自行约定,比如约定1像素=1米
-
相对坐标系,又称为局部坐标系或者本地坐标系,相对于父节点的坐标,godot的坐标都是相对坐标
-
全局坐标和局部坐标可以相互转化
Node2D及其子节点的位置可以使用position和gloabl_position来控制,其中,前者是该节点相对于父节点的相对位置,后者是全局位置。
简而言之,position的坐标系是以父节点的位置坐标为原点的坐标系,方向,还是水平向右为x轴正方向,竖直向下为y轴正方向。
需要注意的是,全局位置是以场景的root节点为原点的,并不是以根结点的位置作为原点的
6. 节点的基础操作
- Q,选择工具,最强大的工具
Alt + 拖曳边框缩放点,保持选中目标中心位置不变进行缩放
Shift + 等比列缩放
Ctrl + 鼠标拖曳,以pivot为中心旋转当前对象
- W,移动工具,改变 Position
Move Mode 对象的移动:
单独改变X坐标
单独改变Y坐标
拖拽中间的方块,可以任意拖动
也可以直接在 Inspector 中输入坐标,会更精确一些
- R,旋转工具,改变 Rotation
轴心点,又称中心点,是节点的旋转中心
V,移动轴心点,Shift + V 拖拽轴心点
中心点是一个物体的中心,当我们对物体进行操作的时候,都是以中心点为中心进行对物体的操作
轴心点可以理解为把物体抽象成一个点,物体的位置就是指其轴心点的位置,就是该物体坐标系的原点
后面的课程会继续介绍轴心点
Rotate Mode 对象的旋转
沿轴心点旋转
- S,缩放工具,改变 Scale
Scale Mode 对象的缩放
沿 X 轴缩放
沿 Y 轴缩放
拖拽中间的小方块,X 和 Y 等比例缩放
- F,居中选取对象,非常有用的快捷键
7. 节点操作的工具,多节点选择,轴心点,平滑,尺子
- 多节点选择工具,show a list,主要用来精确选择层叠在一起的节点
- 轴心点工具,移动轴心点,和选择工具中的快捷键V有同样的作用
- 平滑工具,固定场景
- 尺子工具,量图片或者节点的像素
8. 智能对齐Snap和锁定节点
- 智能对齐,Smart Snap
- 网格对齐,Grid Snap
- 锁定节点,使其不能移动
- 子节点不可选中